
Path to Selection
One of the more powerful ways of creating a complex selection is by using the pen tool as a 1st step. The Pen Tool can be used to accurately outline organic shapes with lots of subtle curves.
(In the more recent versions of Photoshop, one may need to use the drop down menu to set the Pen Tool to path rather than shape.)
Click on a point and then click elsewhere to create a simple straight edge segment. Click on a point and then click and drag to form curve segments that outline the contours. Watch as two "handles" appear that reflect the tension that defines the arc you've created. These handles can be manipulated using the Direct Selection Tool (A) which is represented by the white arrow on the Toolbar. To switch temporarily to the Direct Selection tool while drawing a Path, hold the Ctrl key down and use the arrow cursor to grab a handle. Once you are satisfied with the results, let up the Ctrl key and your Pen tool will be restored to continue drawing. If you need to reset the out-going handles of an anchor point, alt-click on the anchor point itself.
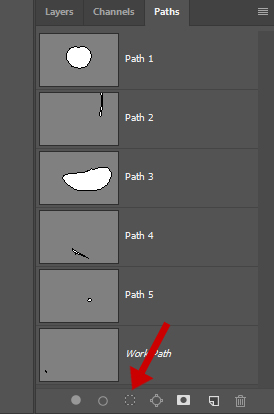
Turn a Path into a selection
using the dotted circle icon at the bottom of the Path Palette.
Once the path is completed and refined, the path can be turned into a selection using the dotted circle icon at the bottom of the Path Palette.
One can also Ctrl + Click on the path layer icon in the Path Palette to activate the selection. This will be true for any layer-style palette, such as Layers and Channels.
This selection (or any selection created by any means) can then be further edited by switching to the Quickmask mode. The Quickmask mode is entered by hitting the Q key.
Any selection active at that moment will now be represented by a transparent red shape. This shape can be edited using any of the paint brushes, erasers, and filters. (note: while in Quickmask you cannot edit the layer itself, only the selection)
Hitting Q again exits Quickmask and returns to the standard selection which can then used as a frisket for a paintbrush, to mask a filter, or as a template to cut a shape into the layer.